چگونه اپل استور را اثر انگشتی کنیم؟
ویژگی های تاچ آیدی و تاریخچه آن
شاید نام تاچ آیدی به گوش بسیاری از شما خورده باشد؛ اما ندانید که معنی این کلمه چیست. البته این مفهوم شاید برای بسیاری از افرادی که سال هاست از گوشی های آیفون استفاده می کنند، مفهوم آشنایی باشد. امروزه تقریبا تمام گوشی های هوشمند موجود در بازار مجهز به حسگر اثر انگشت هستند. این حسگر اثر انگشت در برخی از گوشی ها، در قسمت پایینی نمایشگر و در برخی دیگر روی دکمه پاور تعبیه شده است.

تاچ آیدی نیز در واقع نام سنسور اثر انگشت آیفون است که اپل آن را برای اولین بار در سال 2013 در آیفون 5S به کار برد و نام اختصاصی تاچ آیدی را روی آن گذاشت. البته تاچ آیدی کاربردهای دیگری نیز دارد که در ادامه این مقاله به آن ها اشاره خواهیم کرد. ما در این مقاله قصد داریم ویژگی های تاچ آیدی و همچنین تاریخچه آن را بررسی کنیم. پس با مجله اعتبارکالا همراه باشید.
تاریخچه تاچ آیدی
اپل در سال 2007 یک کمپانی به نام AuthenTec را خریداری کرد. این کمپانی در زمینه ساخت حسگرهای شناسایی اثر انگشت فعالیت می کرد و محصولات تولیدی این شرکت از تمام شرکت هایی که در این زمینه فعالیت می کردند، کیفیت و هوشمندی بیشتری داشت. زمانی که اپل این کمپانی را خریداری کرد، نظر بسیاری از صاحب نظران به سمت اپل جلب شد و بسیاری از آنان پیش بینی کردند که اپل قصد استفاده از حسگر اثر انگشت را در محصولات خود دارد. اما واقعا چه اتفاقی افتاد که نظر اپل به سمت این کمپانی جلب شد و آن را خریداری کرد ؟
نمونه اولیه حسگر اثر انگشت که توسط این کمپانی ساخته شده بود و در واقع جد بزرگ Touch iD به حساب می آید؛ بسیار بزرگ تر از سنسور اثر انگشتی بود که روی دکمه Home آیفون 5S استفاده شد. یکی از بنیان گذاران شرکت AuthenTec به نام F.Scott Moody این نمونه اولیه را در کنفرانسی که در دپارتمان مهندسی صنایع دانشگاه کارولینای شمالی برگزار شده بود، معرفی کرد. این حسگر که FingerLoc نام داشت؛ اصلا به ظرافت حسگر اثر انگشتی نبود که اپل بعدها در آیفون 5S استفاده کرد.
زمانی که F.Scott Moody آن را برای معرفی به دانشگاه کارولینای شمالی آورده بود، حتی از یک آیفون نیز بزرگ تر بود و برای تامین انرژی، آن را با کابلی نواری شکل به منبع تغذیه ای حتی بزرگ تر، متصل کرده بودند. در این کنفرانس، FingerLoc درون یک سوراخی که روی میز قرار داشت تعبیه و با سیم به یک دستگاه که زیر میز قرار داشت وصل شده بود.
وقتی که این شرکت شروع به نشان دادن این فناوری به کمپانی های بزرگ تر کرد؛ اپل تحت تاثیر آن قرار گرفت. در نهایت اپل، کمپانی AthenTec را در مرداد ماه سال 1391 به قیمت 256 میلیون دلار خریداری کرد و به این ترتیب تاچ آیدی متولد شد.
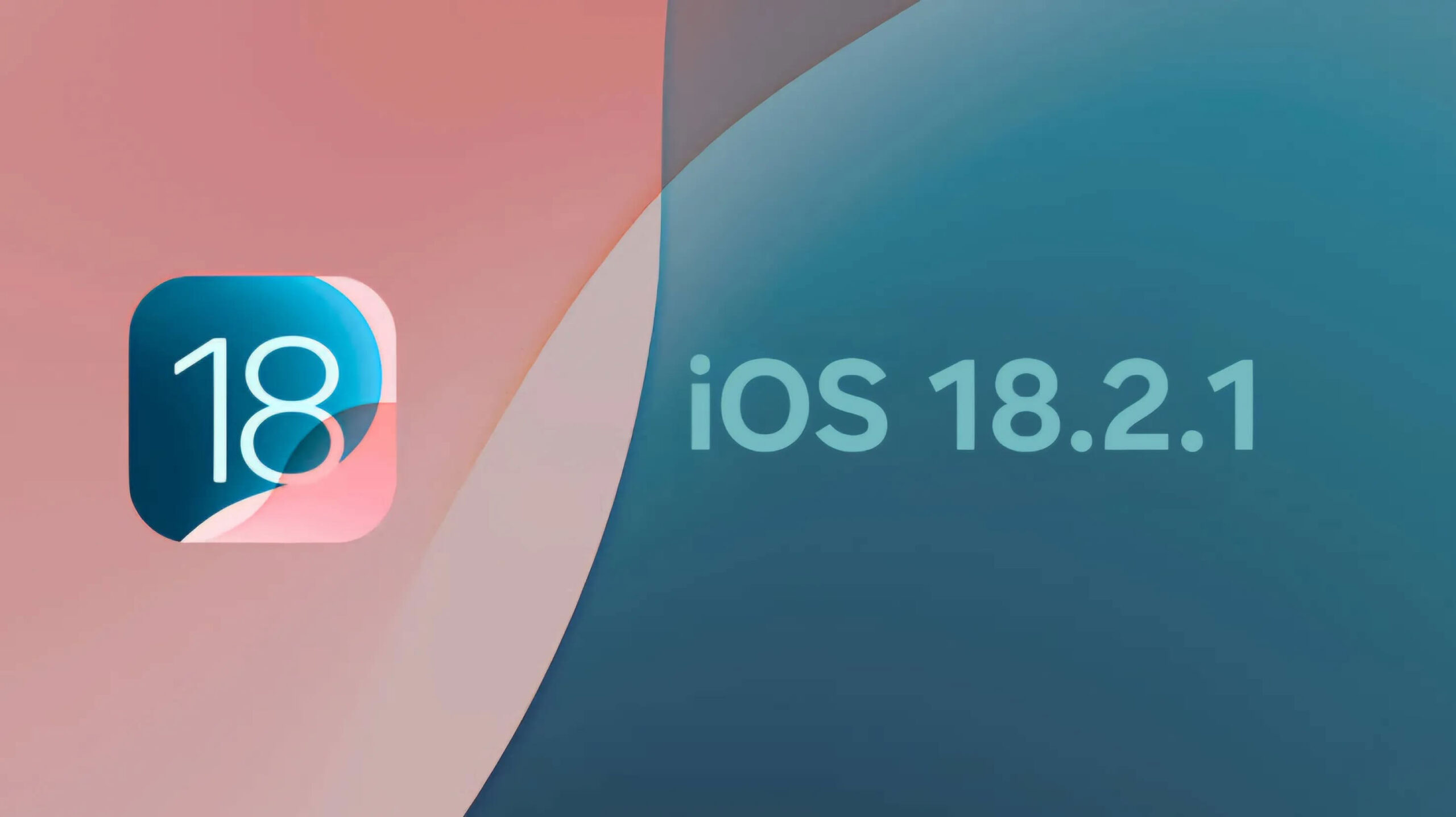 بیشتر بخوانید: آپدیت iOS 18.2.1 اپل
بیشتر بخوانید: آپدیت iOS 18.2.1 اپل
تاچ آیدی از چه سخت افزاری ساخته شده است و چگونه کار می کند؟
تاچ آیدی از یاقوت کبود برش خورده ساخته شده است که جنس بسیار محکمی دارد و به راحتی بر روی آن خش نمی افتد و به صورت توکار، در دکمه Home آیفون و آی پد قرار گرفته است. این یاقوت از سنسور نیز محافظت می کند و به عنوان یک لنز، آن را به صورت دقیق بر روی انگشت کاربر متمرکز می کند.
تاچ آیدی در آیفون ها و آیپدها شرکت اپل، به یک حلقه از جنس فولاد ضد خش مجهز شده است تا بتواند انگشت کاربر را بدون نیاز به فشار دادن دکمه Home حس کند. زمانی که انگشت شما این حلقه فلزی را لمس کند، پیامی به سمت تاچ آیدی فرستاده می شود و تاچ آیدی شروع به خواندن اطلاعات اثر انگشت شما می کند. اگر انگشت کاربر این حلقه را لمس نکند، تاچ آیدی کار نخواهد کرد.
حسگر اثر انگشت تاچ آیدی از فناوری حس گنجایشی برای شناسایی اثر انگشت کاربر بهره می برد. فرقی نمی کند که کاربر از کدام سمت انگشت خود را بر روی تاچ آیدی بگذارد. در هر صورت تاچ آیدی قادر خواهد بود اثر انگشت کاربر را بخواند. فناوری تاچ آیدی از نظر نرم افزاری و سخت افزاری یکی از پیشترفته ترین هاست.
این سنسور با استفاده از یک تکنولوژی لمس خازنی پیشرفته، تصویری با وضوح بالا از بخش های کوچکی از اثر انگشت شما تهیه می کند و برای این کار از لایه های زیر اپیدرمی پوست شما استفاده می کند. سپس Touch ID این اطلاعات را با دقت زیادی تجزیه و تحلیل می کند.
تاچ آیدی در چه دستگاه هایی استفاده شده است و چه کاربردهایی دارد؟
یک سال پس از به کار گرفتن این فناوری به عنوان سنسور اثر انگشت در آیفون 5S، اپل آن را به بخشی جدایی ناپذیر از سرویس Apple Pay تبدیل کرد. پس از آن، این تکنولوژی، در بسیاری از محصولات اپل از جمله iPad Air 2، آیفون SE 2020 و همچنین آی پدها و حتی مک بوک ها نیز به کار گرفته شد. اولین مک بوکی که به این تکنولوژی مجهز بود، لپ تاپ MacBook Pro با نواری لمسی بود که در اواخر سال 2016 معرفی شده بود.
البته تکنولوژی تاچ آیدی استفاده شده در این مک بوک، نسل دوم تاچ آیدی بود که اپل سرعت آن را بهبود بخشیده بود. اپل از تاچ آیدی نسل دوم در سال 2015 در ساخت آیفون 6S نیز استفاده کرده بود. این فناوری در گوشی های آیفون 8 و آیفون 8 پلاس نیز استفاده شد. اما اپل، در سری گوشی های آیفون X و همچنین از آیفون 10 به بعد، سنسورهای Face ID را جایگزین Touch iD کرد. البته گوشی های آیفون SE از این قاعده مستثنی بودند.
کاربران اپل می توانند با استفاده از تاچ آیدی دستگاه های ساخت اپل را قفل گشایی کنند. همچنین تاچ آیدی امکان خرید از فروشگاه های مجازی اپل مثل اپ استور، آی تیونز استور و آی بوکس را برای کاربران فراهم می کند. کاربران اپل همچنین می توانند با استفاده از این فناوری از طریق اپل پی خریدهای اینترنتی خود را تایید هویت کنند. نکته دیگری که باید بگوییم این است که دستگاه هایی که از تکنولوژی تاچ آیدی استفاده می کنند، قابلیت ذخیره اثر انگشت چند نفر روی یک سیستم را دارند. برای مثال اگر یک آیپد را چند نفر مورد استفاده قرار می دهند، همه آن افراد می توانند اثر انگشت خود را در آن سیستم ذخیره کنند.
 بیشتر بخوانید: اپل واچ SE جدید با طراحی متفاوت تا پایان سال معرفی می شود
بیشتر بخوانید: اپل واچ SE جدید با طراحی متفاوت تا پایان سال معرفی می شود
آیا تاچ آیدی امن است؟
تاچ آیدی هیچ تصویری را از اثر انگشت کاربران ذخیره نمی کند. اما نمایش ریاضی آن ها را ذخیره می کند. البته اپل اعلام کرده است که امکان هیچ گونه مهندسی معکوسی بر روی این نمایش های ریاضی از اثرهای انگشت وجود ندارد. دستگاه هایی که به این فناوری مجهز هستند، از یک معماری امنیتی پیشرفته به نام Secure Enclave بهره می برند که مطابقت اثر انگشت را محافظت و تایید می کند.
اپل اعلام کرده است که فقط Secure Enclave از داده های اثر انگشت شما استفاده می کند و به این وسیله داده های اثر انگشت وارد شده را با اطلاعات اثر انگشت ثبت شده مطابقت می دهد. این اطلاعات، تنها توسط سیستم عامل و برنامه های نصب شده روی دستگاه کاربر قابل استفاده هستند و اطلاعات اثر انگشت کاربران به هیچ عنوان روی سرورهای شرکت اپل ذخیره نمی شوند. حتی این اطلاعات روی iCloud نیز ذخیره نمی شوند. پس خیال کاربران اپل از بابت امنیت این تکنولوژی راحت باشد.
بیشتر گوشی ها و بعضی از تبلت های اپل، به قابلیت اسکن اثر انگشت یا تاچ آیدی مجهز هستن. حسگر اثر انگشت، تو دکمه هوم تعبیه شده و میتونین با استفاده از اون، قفل نمایشگر رو با اثر انگشتتون باز کنین. در واقع با فعال کردن سنسور اثر انگشت آیفون ، کسی به غیر از خودتون نمیتونه به محتوای گوشی دسترسی داشته باشه. همچنین برای باز کردن قفل موبایل، نیاز به وارد کردن رمز نیست و میتونین با گذاشتن انگشتتون روی حسگر، گوشی رو باز کنین.
خیلی از کاربرا در مورد نحوه فعالسازی و استفاده از سنسور اثر انگشت موبایل اپل سوال دارن و نمیدونن که چطور باید این کارو انجام بدن. ما در ادامه این مقاله، بهتون میگیم که چطور میتونین سنسور اثر انگشت آیفون رو فعال و ازش استفاده کنین. برای آشنایی با کاربردهای تاچ آیدی آیفون و نحوه فعال کردن این قابلیت، ازتون دعوت میکنیم تا پایان مطلب همراه ما باشین.
چگونه سنسور اثر انگشت آیفون را فعال کنیم؟
قبل از فعال کردن تاچ آیدی گوشی اپل، باید یه رمز عبور یا Passcode واسه گوشیتون تعیین کنین. این کار برای ضروریه و باید حتما موبایل شما یه رمز عبور مطمئن داشته باشه. بنابراین قبل از هر کاری، وارد بخش تنظیمات یا همون Settings آیفون بشین و گزینه Touch ID & Passcode رو انتخاب کنین. بعد از انتخاب گزینه Turn On Passcode ، یه رمز عبور برای گوشی وارد کنین و تاییدش کنین. بعد از تنظیم پسورد، مراحل زیر رو برای فعال کردن سنسور اثر انگشت آیفون انجام بدین:
- اول حسگر اثر انگشت رو با یه پارچه مناسب به طور کامل تمیز کنین.
- وارد بخش تنظیمات یا Touch ID & Passcode بشین.
- رمز عبور یا پسورد گوشی رو وارد کنین.
- حالا باید گزینه Add a Fingerprint رو انتخاب کنین.
- گوشی اپل رو طوری که کاملا ریلکس و راحت هستین تو دستتون بگیرین.
- حالا انگشتتون رو روی دکمه هوم، همون تاچ آیدی، قرار بدین و فقط این بخش رو لمس کنین. توجه کنین که نباید انشگتتون رو روی این دکمه فشار بدین.
- به محض ویبره خوردن گوشی، انگشتتون رو از روی سنسور اثر انگشت آیفون بردارین.
- چند بار این کارو تکرار کنین و هر بار حالت قرار گرفتن انگشتتون رو عوض کنین تا جزئیاتش به صورت کامل ثبت بشن.
- در آخرین مرحله فعال سازی تاچ آیدی آیفون، گوشی ازتون میخواد که انگشتتون رو به صورت کج روی حسگر قرار بدین.
- بعد از انجام دادن مراحل ذکر شده، اثر انگشت شما تو گوشی ثبت میشه.
فعال کردن اثر انگشت آیفون برای اپ استور
یکی از کاربردهای سنسور اثر انگشت آیفون ، مربوط به تایید هویت و خرید مستقیم از آی تیونز استور (iTunes Store)، اپ استور (App Store) یا آی بوک استور (iBook Store) هست. یعنی میتونین در حین خرید یه برنامه یا اپلیکشن، از طریق قرار دادن انگشتتون روی اسکنر اثر انگشت، فرایند مورد نظر رو تایید کنین. برای فعال کردن تاچ آیدی آیفون در اپ استور، باید حتما قابلیت iTunes & App Store در تنظیمات بخش Touch ID & Password گوشی شما فعال باشه. این کار رو میتونین به ترتیب زیر انجام بدین:
- وارد بخش Settings آیفون بشین.
- گزینه Touch ID & Passcode رو انتخاب کنین.
- گزینه iTunes & App Store رو فعال کنین.
- اگه امکان فعال کردن iTunes & App Store وجود نداره، وارد بخش iTunes and App Store بشین.
- بعد از وارد کردن اپل آیدی، میتونین فرآیند خرید از طریق آی تیونز استور، اپ استور یا آی بوک استور رو با اسکن کردن اثر انگشت انجام بدین. مطلب رو بخونین.
مشکلات رایج حسگر اثر انگشت آیفون
بعد از آشنایی با نحوه فعال سازی سنسور اثر انگشت آیفون ، لازمه که با مشکلات رایج این قابلیت و نحوه برطرف کردن این ایرادها هم آشنا بشین. به طوری کلی، کاربرای موبایل اپل ممکنه با مشکلات زیر در روند عملکردی تاچ آیدی مواجه بشن:
با به روز رسانی سیستم عامل، عملکرد اسکنر اثر انگشت آیفون مختل می شود
بعضی از کاربرا با این مشکل مواجه شدن که بعد از بروز رسانی سیستم عامل، عملکرد اسکنر اثر آیفون دچار مشکل شده. برای رفع این مشکل بهتره گوشی رو به نسخه های آی او اس جدید مثل IOS10 یا 9 آپدیت کنین. نسخه های قبلی و به خصوص ورژن های آی او اس9 معمولا چنین مشکلی رو در گوشی اپل ایجاد میکنن.
اسکنر اثر انگشت آیفون از کار افتاده است
از کار افتادن سنسور اثر انگشت آیفون معمولا دلایل زیادی داره و علاوه بر تنظیمات، ممکنه سخت افزار مرتبط با این بخش هم دچار نقص شده باشه. اگر اسکنر اثر انگشت آیفون یا آیپد شما به کلی از کار افتاده و در هیچ شرایط و زمینه های مختلفی عملکردی از خود نشان نمی دهد، در این شرایط، بهتره اول گوشی رو هارد ریست کنین تا ایرادهای نرم افزاری حل بشن. اگه مشکل برطرف نشد، ممکنه نیاز به تعمیر یا تعویض حسگر اثر انگشت موبایل apple باشه. در این صورت حتما از تکنسین های مجرب و دوره دیده تعمیرات آیفون اپل کمک بگیرین که تاچ آیدی به بهترین شکل ترمیم بشه.
استفاده از سنسور اثر انگشت موبایل اپل برای خرید از اپ استور امکان پذیر نیست
یکی از کاربردهای حسگر اثر انگشت آیفون، خرید از اپ استور هست که البته گاهی از کار میفته؛ یعنی نمیشه برای خرید از اپ استور، از تاچ آیدی استفاده کنه. خوشبختانه این مشکل هم ناشی از بهم ریختن تنظیماته و مساله سخت افزاری نیست. برای رفع این مشکل هم باید وارد بخش “Settings” و سپس “Touch ID & Passcode” بشین و این بار، گزینه “iTunes & App Store” رو فعال کنین.
استفاده از تاچ آیدی آیفون برای قفل گشایی صفحه نمایش امکان پذیر نیست!
اگه نمیتونین از سنسور اثر انگشت آیفون برای بار کردن قفل نمایشگر استفاده کنین، اول تنظیمات رو بررسی کنین. وارد تنظیمات بشین و “Touch ID & Passcode” رو باز کنین. باید مطمئن بشین که گزینه “iPhone Unlock” فعاله. در غیر این صورت باید این گزینه رو فعال کنین تا مشکل برطرف بشه.
سنسور اثر انگشت در شناسایی جزئیات انگشت ناموفق عمل می کند
گاهی سنسور اثر انگشت آیفون علیرغم کیفیت بالایی که داره، جزئیات اثر انگشت رو به درستی شناسایی نمیکنه. اگه با این مشکل مواجه شدین، اول سنسور رو با یه پاک کننده مناسب تمیز کنین. در راهنمای ، پاک کننده های بی ضرر و مناسب برای گوشی های هوشمند رو معرفی کردیم. بعد وارد بخش تنظیمات یا “Settings” بشین و “Touch ID & Passcode” رو باز کنین. حالا مشخصات ثبت شده برای اسکنر اثر انگشت گوشی اپل رو حذف کنین. بعد با دقت بیشتری، اثر انگشت جدید رو تعریف و ثبت کنین. معمولا مشکل شناسایی نشدن جزئیات توسط حسگر اثر انگشت آیفون با این روش برطرف میشه.
چرا نمایندگی اپل؟
نمایندگی اپل، با بهره گیری از مجرب ترین کارکنان در دو حوزه ی فروش و تعمیرات، سطح تخصصی خدمات رو به شکل قابل توجهی افزایش داده و رضایت کاربرا و مراجعین رو جلب کرده. همکارای ما مشاوره های تخصصی فروش و تعمیرات رو به شما کاربرای محترم ارائه میدن و کمکتون میکنن خرید آگاهانه تر و به صرفه تری داشته باشین.
تکنسین های مجرب بخش تعمیرات نمایندگی مجاز اپل مرکز سخت افزار ایران، تمام تلاششون رو میکنن که خدمات تعمیری رو در بالاترین سطح کیفی به کاربرا ارائه بدن. شما دوستای عزیز میتونین برای دریافت سرویس های مرتبط با هریک از انواع آیفون، آیپد، آی مک، مک بوک، آیپاد، اپل واچ و … مورد نظرتون، به نمایندگی apple مراجعه کنین.
بسیاری از کاربران در آیفون یا آیپد خود تصاویر، فایل ها و چیزهای خصوصی دارند که نمی خواهند به جز خودشان شخص دیگری به آن ها دسترسی داشته باشد. در چنین شرایطی وجود اسکنر اثر انگشت آیفون یا همان حسگر اثر انگشت آیفون ضروری به نظر می رسد. به این ترتیب، کاربر می تواند با اثر انگشت ایفون قفل دستگاه خود را باز کند.
اگرچه فیس آیدی (Face ID) یا اسکنر تشخیص چهره راه خیلی خوبی برای باز کردن قفل آیفون یا آیپد به نظر می رسد، اما بسیاری از کاربران، بخصوص در حال حاضر که بسیاری از مردم از ماسک استفاده می کنند، ترجیح می دهند تاچ آیدی آیفون یا همان حسگر اثر انگشت را برای استفاده از دستگاه خود بکار ببرند. کاربران با استفاده از سنسور اثر انگشت آیفون می توانند از تمام اطلاعات خود در آیفون یا آیپد محافظت کنند. با حسگر اثر انگشت آیفون می توانید با اثر انگشت خود قفل گوشی را باز کنید.
به این ترتیب، ممکن است برای کاربران مطرح شود که اثر انگشت ایفون 11 کجاست، اثر انگشت ایفون 12 کجاست، اثر انگشت ایفون 12 پرو مکس کجاست، اثر انگشت ایفون XS یا اثر انگشت ایفون 11 پرو مکس کجاست یا علت غیر فعال شدن اثر انگشت ایفون چیست. البته آخرین مدل های آیفون دارای تاچ ای دی نیستند، اما آیپد، آیپد ایر (iPad Air)، نسل دوم آیفون SE و تمام مدل های اخیر مک بوک ایر (Macbook Air) و مک بوک پرو دارای حسگر اثر انگشت هستند. در این مقاله از با آموزش چگونگی فعال کردن اثر انگشت آیفون همراه ما باشید.
فعال کردن اثر انگشت آیفون و آیپد
در راه اندازی اولیه اسکنر اثر انگشت آیفون می توانید اثر انگشت خود را در آیفون یا حتی آیپد ثبت کنید. همچنین می توانید انگشت های دیگری را نیز برای آن ثبت کنید.
برای راه اندازی حسگر اثر انگشت ایفون و ایپد مراحل زیر را طی کنید:
- از هوم اسکرین (Home Screen) دستگاه وارد بخش تنظیمات (Settings) شوید.
- گزینه «Touch ID & Passcode» را انتخاب کنید.
- رمز (Passcode) خود را برای تائید وارد کنید. تاچ ای دی یا همان حسگر اثر انگشت آیفون یا آیپد از شما رمز یا Passcode می خواهد. اگر رمز ندارید باید بسازید.
- گزینه «Add a Fingerprint» را انتخاب کنید.
دکمه Home button یا Power button
- انگشتی را که می خواهید در Home button ثبت کنید روی محل مورد نظر قرار دهید و آنقدر نگه دارید تا یک لرزش یا صدا را حس کنید. اگر اسکنر اثر انگشت آیپد ایر 2020 را فعال می کنید، انگشت خود را در روی دکمه پاور (Power button) قرار دهید.
- انگشت خود را برداشته و دوباره در همان محل قرار دهید. این کار را تکرار کنید و انگشت خود را آنقدر نگه دارید تا یک لرزش یا صدا حس کنید.
- وقتی صدای هشدار تاچ آیدی را شنیدید، گزینه Continue را بزنید، بنابراین، مرحله اول انجام شده است و اکنون به اطلاعات جانبی نیاز دارد.
- لبه های انگشت مورد نظر خود را روی Home button یا Power button قرار دهید و آنقدر نگه دارید تا لرزش یا صدایی را حس کنید.
- انگشت خود را برداشته و دوباره در همان محل قرار دهید. اکنون لبه دیگر انگشت را تکرار کنید و آنقدر تکرار کنید تا کل سطح انگشت ثبت شود.
- اکنون گزینه Continue را برای پایان کار بزنید.
اگر انگشت دیگری را هم می خواهید ثبت کنید برای فعال کردن حسگر اثر انگشت آیفون یا آیپد همین مراحل را طی کنید. می توانید ترکیبی از اثر انگشت خود و سایر افراد نظیر اعضای خانواده خود را ثبت کنید. همچنین می توانید اثر انگشت یکی از هم سفران خود را برای مواقع ضروری به صورت موقتی ثبت کنید تا آن شخص بتواند بدون داشتن رمز، قفل گوشی را باز کند.
اما در صورت کار نکردن اثر انگشت ایفون یا فراموش کردن اینکه کدام انگشت خود را ثبت کرده اید چه کار می توانید انجام دهید؟ یا اینکه اگر به دنبال دلیل غیر فعال شدن اثر انگشت ایفون هستید و با چنین مشکلی مواجه شده اید، ادامه مطلب را دنبال کنید.
نحوه شناسایی اثر انگشت ایفون یا آیپد
اگر اثر یک انگشت خود را در اسکنر اثر انگشت آیفون ثبت کرده اید، اما نمی دانید کدام انگشت را ثبت کرده اید، برای مثال انگشت اشاره یا انگشت دیگری را، می توانید در خود آیفون یا آیپد به این موضوع پی ببرید. برای انجام این کار مراحل زیر را دنبال کنید:
- وارد تنظیمات (Settings) شوید.
- گزینه «Touch ID & Passcode» را انتخاب کنید.
- وقتی رمز خواسته شد، «Passcode» خود را وارد کنید.
- پایین تر رفته و گزینه «Fingerprints» را انتخاب کنید.
- انگشت ثبت شده یا انگشتی را که شک دارید ثبت کرده اید روی دکمه Home یا Power قرار دهید.
- اکنون ببینید که آیا رنگ سفید برچسب به خاکستری تبدیل می شود.
نحوه تغییر نام اثر انگشت تاچ آیدی
وقتی یادتان می رود که کدام انگشت را برای اسکنر اثر انگشت ایفون یا آیپد ثبت کرده اید، به جای اینکه هر بار انگشت ثبت شده را شناسایی کنید، می توانید آن ها را با نام یا عبارتی مشخص کنید تا پیدا کردن انگشت ثبت شده سریع تر و راحت تر شود. برای انجام این کار مراحل زیر را طی کنید:
- وارد تنظیمات (Settings) شوید.
- به قسمت «Touch ID & Passcode» بروید.
- اگر خواسته شد، «Passcode» را وارد کنید.
- اثر انگشتی را که می خواهید نام آن را تغییر دهید یا به اصطلاح «Rename» کنید، انتخاب کنید.
- یک نام جدید قابل شناسایی برای اثر انگشت خود انتخاب کنید (برای مثال انگشت اشاره راست).
- گزینه «Touch ID & Passcode» در گوشه سمت راست بالا را انتخاب کنید تا به منوی قبل برگردید.
مراحل 4 تا 6 را برای تمام اثر انگشت های خود انجام دهید و نام مشخصی برای آن ها انتخاب کنید تا بعداً به راحتی بتوانید آن ها را به یاد آورید.
نحوه خاموش کردن تاچ آیدی برای لاک اسکرین، اپل پی یا آیتیونز و اپ استور
در این قسمت نحوه خاموش کردن اسکنر اثر انگشت آیفون یا آیپد برای لاک اسکرین (Lock Screen)، اپل پی (Apple Pay) یا آیتیونز (iTunes) و اپ استور (App Stores) آموزش داده می شود. حسگر اثر انگشت آیفون و آیپد برای سهولت بیشتر استفاده می شود. بنابراین، اگر به دنبال امنیت بیشتر برای قفل صفحه نمایش خود هستید، مانند یک رمز حروفی عددی قوی، می توانید حسگر اثر انگشت ایفون یا ایپد را خاموش کنید. برای انجام این کار مراحل زیر را دنبال کنید:
- از هوم اسکرین (Home Screen) وارد تنظیمات (Settings) دستگاه شوید.
- وارد گزینه «Touch ID & Passcode» شوید.
- در صورت درخواست، رمز ورود (Passcode) را وارد کنید.
- در این قسمت حالت گزینه iPhone/iPad Unlock، گزینه iTunes and App Store، گزینه Apple Pay یا Password Autofill را تغییر دهید تا تاچ آیدی خاموش شود.
نحوه حذف اثر انگشت ایفون یا آیپد
اگر دسترسی اثر انگشت شخص دیگری را برای مواقع ضروری در دستگاه خود فعال کرده اید و دیگر نمی خواهید آن شخص به گوشی شما دسترسی داشته باشد، می توانید آن اثر انگشت را حذف کنید. همچنین اگر یکی از اثر انگشت های خودتان هم در باز کردن قفل گوشی با مشکل مواجه شده است، می توانید آن را حذف کرده و دوباره فعال کنید. البته حذف کردن اثر انگشت نیز چندان سخت نیست. برای انجام این کار مراحل زیر را دنبال کنید:
- وارد تنظیمات (Settings) گوشی خود شوید.
- به قسمت «Touch ID & Passcode» بروید.
- در صورت درخواست، رمز ورود «Passcode» را وارد کنید.
- اثر انگشتی را که می خواهید حذف کنید انتخاب کنید.
- گزینه «Delete Fingerprint» را انتخاب کنید.
- اکنون گزینه «Touch ID & Passcode» را از گوشه سمت راست بالا انتخاب کنید تا به منوی قبلی برگردید.
- برای حذف هر اثر انگشت، مراحل 4 تا 6 را تکرار کنید.
نحوه رفع مشکلات تاچ آیدی
فروش محصولات اپل ، برای اینکه اسکنر اثر انگشت آیفون یا آیپد به درستی کار کند، به موارد بسیاری باید توجه کرد. بنابراین، برای رفع مشکل کار نکردن حسگر اثر انگشت آیفون یا آیپد ابتدا موارد زیر را دنبال کنید. اگر باز هم سنسور اثر انگشت ایفون کار نکرد، می توانید به دنبال تعمیر سنسور اثر انگشت آیفون و آیپد باشید و با پرداخت هزینه تعمیر اثر انگشت ایفون یا آیپد، مشکل تاچ آیدی را رفع کنید. بنابراین، برای عملکرد درست تاچ ایدی باید به موارد زیر توجه کنید:
مطمئن شوید که ریدر (Reader) اثر انگشت و انگشت شما خشک و تمیز است
می توانید با استفاده از یک تکه پارچه بدون پرز، روی ریدر اثر انگشت یا انگشت خود را تمیز کنید. گاهی یک ذره کوچک آب یا عرق می تواند خواندن اثر انگشت را برای آیفون یا آیپد مشکل کند.
می توانید لبه Home button را با حرکات چرخشی در دو جهت تمیز کنید
- اثر انگشت خود را به درستی اسکن کنید: فقط به آرامی Home button را لمس کنید، پس از چند ثانیه اثر انگشت شما را می خواند، خیلی محکم آن را فشار ندهید. مطمئن شوید که کل سر انگشت روی ریدر قرار دارد و هنگام اسکن کردن، انگشت خود را تکان ندهید.
- در برخی موارد، هنگام باز کردن قفل دستگاه با تاچ آیدی، ممکن است لازم باشد انگشت خود را روی ریدر قرار دهید و سپس Home button را فشار دهید تا قفل آیپد یا آیفون باز شود. می توانید این ویژگی را خاموش کرده و گزینه «Rest Finger to Open» را در قسمت تنظیمات (Settings)، در «General» و سپس در «Accessibility» و بعد در قسمت «Home button» فعال کنید.
- اگر قاب گوشی یا محافظ نمایشگر جلوی حسگر اثر انگشت آیفون یا آیپد را گرفته است، باید آن مانع را بردارید. البته شاید قاب مانع نشود، اما گرمای زیادی را ایجاد کند و باعث شود که سنسور اثر انگشت ایفون نتواند اثر انگشت را بخواند.
- دستگاه خود را «Hard reboot» کنید. شاید مشکل تاچ آیدی موقتی باشد و با یک ریبوت مشکل آن حل شود.
غیرفعال و فعال کردن تمام گزینه ها
- وارد تنظیمات «Settings» و سپس «Touch ID & Passcode» شده و تمام گزینه هایی را که مشاهده می کنید غیرفعال (Disable) کنید. سپس آیفون یا آیپد خود را ری استارت کرده و دوباره تمام آن ویژگی ها را فعال (Turned on یا Enabled) کنید.
- به علاوه برای باز کردن قفل دستگاه با تاچ آیدی، باید گزینه «iPhone Unlock» روشن باشد و برای استفاده از اثر انگشت جهت دانلود اپلیکیشن ها از اپ استور، گزینه «iTunes & App Store» باید روشن یا فعال باشد.
- اثر انگشت فعلی خود را حذف کنید و دستگاه را ری استارت کنید. وقتی آیپد یا آیفون روشن شد، اثر انگشت جدیدی را ثبت کنید. شاید راه اندازی اولیه تاچ آیدی قبلاً به طور کامل انجام نشده است و اکنون با مشکل مواجه می شوید.
- برای درست کار کردن اسکنر اثر انگشت آیفون، دستگاه خود را بروزرسانی یا آپدیت کنید. این کار را می توانید از طریق iTunes نیز انجام دهید. شاید مشکل تاچ آیدی یا حسگر اثر انگشت آیفون با یک بروزرسانی ساده رفع شود.
- تنظیمات شبکه دستگاه خود را ریست (Reset) کنید. برخی کاربران فقط با ریست کردن تنظیمات شبکه خود موفق شده اند مشکل سنسور اثر انگشت ایفون یا آیپد را رفع کنند.
- دستگاه خود را ریست (Reset) کنید تا تمام نرم افزارها به طور کامل پاک شوند و دوباره از اول شروع کنید. البته قبل از چنین کارهایی حتماً باید از اطلاعات خود پشتیبان گیری کنید.
قبل از ریست کردن حتماً تمام مراحل قبلی را امتحان کنید، چون در صورت ریست کردن دستگاه تمام اپلیکیشن ها، تصاویر، ویدئوها و اطلاعات خود را از دست خواهید داد و حذف خواهند شد. در غیر این صورت می توانید به یک متخصص موبایل مراجعه کنید؛ زیرا ممکن است در صورت سرویس های قبلی دستگاه یک کابل یا رابط مربوط به تاچ آیدی با مشکل مواجه شده باشد.
راه حل های دیگر مشکل فعال نشدن تاچ آیدی آیفون و آیپد
اگر اسکنر اثر انگشت آیفون فعال نمی شود و با چنین خطایی «Unable to complete Touch ID setup» مواجه می شوید یا تاچ آیدی خاکستری شده است، بسیاری از مراحل رفع مشکل بالا نتیجه بخش نخواهد بود. با این حال، ممکن است مرحله 4 از راه حل های بالا یعنی ریبوت کردن دستگاه نتیجه مثبتی داشته باشد و پس از آن بتوان حسگر اثر انگشت آیفون را فعال کرد. همچنین بروزرسانی iOS یا سیستم عامل و ریست کردن تنظیمات شبکه نیز ممکن است در رفع مشکل فعال نشدن اثر انگشت ایفون یا ایپد تأثیرگذار باشد. اگر تمام مراحل گفته شده مشکل را رفع نکرد، مراحل زیر را دنبال کنید:
- دستگاه را از برق بکشید. برخی کاربران تنها با از برق کشیدن یا خارج کردن دستگاه از پورت USB کامپیوتر توانسته اند مشکل فعال نشدن اسکنر اثر انگشت را رفع کنند.
- رمز ورود خود را از طریق «Turn Passcode Off» در تنظیمات «Touch ID & Passcode» خاموش کنید. با خاموش کردن رمز ورود، تنظیمات امنیتی دستگاه ریست می شود. اکنون می توانید دوباره رمز ورود را فعال کنید و سپس فعال کردن تاچ آیدی را انجام دهید.
- همچنین می توانید از اپل آیدی خود خارج شده و دوباره وارد آن شوید. برای انجام این کار وارد تنظیمات (Settings) شده و نام خود را در بالا لمس کنید. سپس گزینه «Sign Out» را در پایین انتخاب کنید. مراحل ظاهر شده در نمایشگر را دنبال کرده و دوباره وارد اپل آیدی خود شوید یا ساین این (Sign In) کنید.
در بعضی از آیفون ها قابلیتی به نام تاچ آیدی کار تامین امنیت را برعهده دارد. در این مطلب به آموزش فعال کردن حسگر اثر انگشت (Touch ID) آیفون پرداخته ایم.
فعال سازی و استفاده از اسکنر اثر انگشت آیفون و آیپدهای اپل موضوع چندان پیچیده ای نیست، با این حال ممکن است برخی از افراد در رابطه با آن سوالاتی داشته باشند. در این مقاله به آموزش فعال کردن حسگر اثر انگشت (Touch ID) آیفون و ارائه توضیحات تکمیلی در این رابطه پرداخته ایم. با همراه باشید.
اغلب آیفون ها و آیپدهای اپل از اسکنر اثر انگشت یا تاچ آیدی (Touch ID) بهره می برند. این اسکنر در دکمه هوم (Home) این محصولات تعبیه شده است. وجود اسکنر اثر انگشت در آیفون ها و آیپدها به این معناست که کاربر می تواند با ثبت مشخصات اثر انگشت خود، قفل صفحه نمایش دستگاه را باز کند و در هر زمانی که لازم باشد فرآیند تایید هویت را انجام دهد. به بیان دیگر کاربر می تواند استفاده از اسکنر اثر انگشت و لمس ساده آن را جایگزین وارد کردن رمز عبور کند و از این طریق هویت خود را برای دستگاه به تایید برساند.
اما سوالی که ظاهرا برای بسیاری از کاربران سری آیفون ها و آیپدهای اپل پیش آمده مربوط به نحوه فعال سازی و استفاده از اسکنر اثر انگشت این محصولات است. فعال کردن اسکنر اثر انگشت آیفون ها و آیپدهای اپل بسیار ساده و کارایی آن بسیار جالب توجه است. ما در این مقاله آموزش فعال کردن حسگر اثر انگشت (Touch ID) آیفون را به طور نسبتا جامعی ارائه می کنیم.
فعال کردن حسگر اثر انگشت (Touch ID) آیفون
پیش از فعال کردن حسگر اثر انگشت (Touch ID) آیفون و آیپد باید برای دستگاه خود یک رمز عبور اصلی یا Passcode تعیین کنید. اگر پیش از این برای دستگاه رمز عبور مورد نظر را تعیین نکرده اید، با طی کردن مراحل زیر نسبت به تعیین این رمز اقدام کنید و سپس وارد مرحله اصلی که فعال کردن حسگر اثر انگشت (Touch ID) آیفون است، شوید:
- به بخش تنظیمات یا همان Settings آیفون یا آیپد خود مراجعه کنید.
- گزینه Touch ID & Passcode را انتخاب کنید.
- گزینه Turn On Passcode را انتخاب کنید.
- حال باید یک رمز عبور را برای دستگاهتان تعیین نمایید. رمز عبور مورد نظرتان را وارد کنید.
- بار دیگر رمز عبور مورد نظر را وارد کنید تا فرآیند ثبت آن تایید و تکمیل شود.
با انجام مراحل فوق روند تعیین رمز عبور برای آیفون یا آیپدتان به پایان می رسد. دقت داشته باشید که شما می توانید به منظور افزایش ضریب امنیت رمز عبور آیفونتان، آن را به صورت ترکیبی از حروف و عدد تعریف کنید. حال که برای آیفون یا آیپد خود رمز عبور اصلی تعیین کرده اید، نوبت به فعال کردن حسگر اثر انگشت (Touch ID) آیفون می رسد. برای انجام این امر مراحل زیر را طی کنید:
- ابتدا با استفاده از یک پارچه مناسب به طور کامل اسکنر اثر انگشت آیفون خود را تمیز کنید.
- وارد بخش تنظیمات یا همان Touch ID & Passcode دستگاه شوید.
- رمز عبوری را که در مرحله پیش تعیین کرده بودید، وارد کنید.
- حال گزینه Add a Fingerprint را انتخاب کنید.
- آیفون یا آیپد خود را به گونه ای که کاملا راحت و ریلکس هستید در دست خود بگیرید.
- حال انگشت خود را روی دکمه هوم یا همان اسکنر اثر انگشت دستگاه قرار دهید و آن را لمس کنید. به هیچ وجه انگشت خود را بر روی این دکمه فشار ندهید.
- انگشت خود را تا زمانی روی دکمه هوم یا اسکنر اثر انگشت نگه دارید. به محض ویبره خوردن دستگاه انگشت خود را از روی اسکنر انگشت بردارید و به آرامی بار دیگر انگشت خود را روی آن قرار دهید. سعی کنید که هر بار انگشت خود را به صورت نسبتا متفاوتی بر روی اسکنر قرار دهید تا جزئیات آن کاملا ثبت شود.
- در مرحله نهایی، آیفون یا آیپد شما درخواست قرار دادن انگشت خود به صورت نسبتا کج و در حالتی که در تصویر زیر مشاهده می کنید را ارائه می کند. انگشت خود را به صورتی که در تصویر نمایش داده شده روی اسکنر اثر انگشت دستگاه قرار دهید تا آیفونتان آن را تایید کند. تایید اثر انگشت کاربر در این مرحله باعث می شود تا دقت عملکرد اسکنر اثر انگشت دستگاه در شرایط و وضعیت های مختلف و نامناسب افزایش یابد.
- با انجام مراحل فوق مشخصات انگشت شما برای اسکنر اثر انگشت آیفون یا آیپد ثبت می شود. این موضوع به این معناست که اسکنر اثر انگشت دستگاه فعال شده و هم اکنون قابل استفاده است.
اسکنر اثر انگشت آیفون و آیپدها چه کارایی دارد؟
حال که اسکنر اثر انگشت آیفون یا آیپد خود را فعال کرده اید، باید از آن استفاده کنید! در ادامه به کاربردهای اسکنر اثر انگشت آیفون و آیپدهای اپل اشاره کرده ایم.
قفل گشایی از صفحه نمایش
اصلیترین کارایی اسکنر اثر انگشت آیفون ها و آیپدهای اپل (حداقل برای ما ایرانی ها) مربوط به قفل گشایی از صفحه نمایش می شود. شما با تایید اثر انگشت خود می توانید تنها با لمس ساده دکمه هوم دستگاه از لاک اسکرین (Lock Screen) آن عبور کنید. این موضوع به آن معناست که دیگر نیازی به وارد کردن رمز عبور صفحه نمایش یا رمزهای الگویی و … وجود ندارد.
تایید فرآیند خرید از طریق اپ استور و …
دومین کاربردی که اسکنر اثر انگشت آیفون ها و آیپدهای اپل ارائه می کند مربوط به تایید هویت و خرید مستقیم از آی تیونز استور (iTunes Store)، اپ استور (App Store) یا آی بوک استور (iBook Store) می شود. این موضوع به آن معناست که شما در حین انجام یک خرید، از طریق قرار دادن انگشت خود روی اسکنر اثر انگشت دستگاه، فرآیند مورد نظر را تایید می کنید. به منظور استفاده از این قابلیت باید حتما قابلیت iTunes & App Store در تنظیمات بخش Touch ID & Password دستگاه آی او اسی شما فعال باشد. برای فعال کردن این قابلیت مراحل زیر را طی کنید:
- به بخش تنظیمات یا همان Settings آیفون یا آیپد خود مراجعه کنید.
- گزینه Touch ID & Passcode را انتخاب کنید.
- حال گزینه iTunes & App Store را فعال کنید. اگر امکان فعال کردن این گزینه را ندارید، باید با مراجعه به بخش iTunes and App Store دستگاه قابلیت اپل آیدی خود را فعال نمایید.
با انجام مراحل فوق قادر خواهید بود که فرآیند خرید از طریق آی تیونز استور (iTunes Store)، اپ استور (App Store) یا آی بوک استور (iBook Store) را با استفاده از اسکنر اثر انگشت دستگاهتان تایید و تکمیل نمایید.
استفاده از سرویس اپل پی (Apple Pay)
متاسفانه این قابلیت در کشور ما کاربردی ندارد، اما اپل از آیفون 6 و آیفون 6 پلاس تاکنون قابلیت پشتیبانی اسکنر اثر انگشت کاربر از سرویس اپل پی (Apple Pay) را در آیفون هایش ارائه کرده است. شما می توانید به منظور تایید خریدهای الکترونیکی خود به جای ارائه رمز عبور با استفاده از اسکنر اثر انگشت دستگاه و تایید هویت خود، فرآیند مورد نظر را تایید و تکمیل کنید.
همچنین شما می توانید با استفاده از اسکنر اثر انگشت آیفون خود به خرید مستقیم از طریق برنامه های فروشگاهی و وب سایت های اجرا شده در مرورگر سافاری (Safari) هم بپردازید.
مدیریت اسکنر اثر انگشت کاربر و کارایی های آن
آیفون ها و آیپدهای اپل امکان مدیریت عملکرد و کاربردهای اسکنر اثر انگشت دستگاه را هم در اختیار کاربر قرار می دهند. برای مثال شما می توانید تنظیمات اسکنر اثر انگشت آیفون خود را به گونه ای بهینه سازی کنید که فقط به منظور قفل گشایی از صفحه نمایش دستگاه از آن استفاده کنید و قابلیت استفاده از آن در سرویس پرداخت الکترونیکی اپل پی را غیر فعال کنید.
همچنین این امکان وجود دارد که شما علاوه بر اثر انگشت خود، اثر انگشت فرد دیگری را هم به عنوان یک اثر انگشت تایید شده و قابل اعتماد در آیفونتان ثبت نمایید. بنابراین حتما لازم نیست که تنها یک اثر انگشت برای آیفون ها و آیپدهای اپل به عنوان هویت تایید شده تعیین گردد. به منظور دستیابی به تنظیمات اسکنر اثر انگشت آیفون و آیپدهای اپل مراحل زیر را طی کنید:
- وارد بخش تنظیمات یا همان settings آیفون خود شوید.
- گزینه Touch ID & Passcode را انتخاب کنید.
- در صورت نیاز، رمز عبور دستگاه را وارد کنید.
با طی کردن مراحل فوق وارد بخش تنظیمات اسکنر اثر انگشت آیفون یا آیپدتان می شوید. گزینه های موجود در این بخش به شرح زیر هستند:
گزینه iPhone Unlock: این گزینه مربوط به استفاده از اسکنر اثر انگشت آیفون به منظور قفل گشایی از صفحه نمایش می شود.
گزینه Apple Pay: با استفاده از این گزینه می توانید تعامل اسکنر اثر انگشت دستگاه با قابلیت اپل پی را فعال یا غیر فعال کنید.
گزینه :iTunes & App Store این گزینه مربوط به استفاده از اسکنر اثر انگشت آیفون به منظور خرید اپلیکیشن از اپ استور و … می شود.
گزینهAdd a Fingerprint : با استفاده از این گزینه امکان اضافه کردن یک اثر انگشت تایید شده دیگر در حافظه دستگاه فراهم می شود. دقت داشته باشید که در آیفون های اپل نهایتا به طور همزمان قادر به ثبت 5 اثر انگشت به عنوان اثر انگشت های تایید شده و قابل اعتماد خواهید بود.
گزینه Turn Passcode Off: این گزینه نیاز به ارائه رمز عبور اصلی دستگاه را غیر فعال می کند.
گزینهChange Passcode : با استفاده از این گزینه می توانید رمز عبور اصلی دستگاه را تغییر دهید.
در سیستم عامل آی او اس 10 که به تازگی از سوی اپل منتشر شده به منظور باز کردن قفل صفحه نمایش با استفاده از اسکنر اثر انگشت، کاربر باید انگشت خود را روی دکمه هوم قرار دهد و آن را فشار دهد. در نسخه های پیشین سیستم عامل آی او اس به منظور تایید هویت کاربر نیاز به فشردن دکمه هوم وجود نداشت. با طی کردن مراحل زیر می توانید در آی او اس 10 هم شیوه قدیمی تایید هویت را فراهم کنید:
- وارد بخش Settings شوید.
- گزینه General را انتخاب کنید.
- گزینه Accessibility را انتخاب کنید.
- به بخش Home Button مراجعه و گزینه Rest Finger to Open را فعال کنید.
با انجام این تغییرات در آی او اس 10 دیگر به منظور قفل گشایی از صفحه نمایش دستگاه نیازی به فشردن دکمه هوم وجود ندارد.
در چه شرایطی تایید مشخصات اثر انگشت کافی نیست و نیاز به وارد کردن رمز عبور خواهیم داشت؟
در برخی از شرایط خاص نمی توانید با استفاده از تایید اثر انگشت خود در آیفون ها و آیپدها اقدامات خاصی را انجام دهید. در این شرایط باید حتما رمز عبور اصلی دستگاه یا همان Passcode را ارائه کنید. شرایط مورد نظر شامل موارد زیر می شود:
- اگر دستگاه خود را ریستارت کرده باشید.
- اگر اثر انگشت شما برای 5 بار پیاپی تایید نشود.
- اگر دستگاه خود را بیش از 48 ساعت آنلاک نکرده باشید.
- اگر قصد حذف یا اضافه کردن یک اثر انگشت را داشته باشید.
- اگر قصد ورود به بخش Touch ID & Passcode دستگاه را داشته باشید.
اگر عملکرد اسکنر اثر انگشت آیفون مختل شد، چه کنیم؟
اگر بنا به هر دلیلی عملکرد اسکنر اثر انگشت آیفون یا آیپدتان دچار مشکل شده، به موارد و موضوعات زیر توجه داشته باشید:
- ابتدا از به روز بودن سیستم عامل آی او اس دستگاه خود اطمینان حاصل کنید.
- از کثیف یا خیس نبودن اسکنر اثر انگشت دستگاه و انگشت خود اطمینان حاصل کنید.
- سعی کنید که انگشت خود را به شکل صحیح بر روی اسکنر قرار دهید.
- اگر از کیس یا قاب های اختصاصی استفاده می کنید، دقت کنید که این کیس پوششی بر روی اسکنر اثر انگشت دستگاه ایجاد نکرده باشد.
- اثر انگشت ثبت شده خود را حذف کنید و فرآیند ثبت اثر انگشت را دوباره انجام دهید.
با انجام مراحل فوق به احتمال زیاد مشکل شما حل می شود. اگر با توجه به موارد فوق باز هم اسکنر اثر انگشت آیفون یا آیپد شما عملکرد درستی نداشت، احتمالا مشکل ایجاد شده سخت افزاری است.
قفل کردن برنامه های آیفون با استفاده از قابلیت تاچ آیدی
در این قسمت به آموزش نحوه گذاشتن قفل اثر انگشت روی برنامه های آیفون پرداخته ایم. ویژگی قفل برنامه های آیفون با اثر انگشت کمک می کند تا خیال شما از حفظ امنیت یک برنامه راحت باشد.
در صورتی که از Touch ID برای باز کردن قفل آیفون خود استفاده می کنید، می توانید برنامه ها را نیز در آیفون با استفاده از Touch ID قفل کنید.
برای اینکه بتوانید برنامه های شخصی را در آیفون با استفاده از Touch ID قفل کنید، باید Touch ID را برای تک تک آن ها فعال کنید.
هنگامی که یک Touch ID برای یک برنامه فعال می شود، شما می توانید با استفاده از اثر انگشت خود روند قفل کردن و باز کردن برنامه را انجام دهید. این روند بسیار راحتتر از تنظیم یک کد گذرواژه برای باز کردن برنامه ها است.
همچنین، باید بدانید که تنها برنامه هایی که قابلیت Touch ID را پشتیبانی می کنند می توانند با استفاده از اثر انگشت در آیفون قفل شوند.
فعال سازی قابلیت Touch ID برای قفل کردن برنامه ها
اگر از اثر انگشت خود برای باز کردن قفل آیفون خود استفاده می کنید، می توانید از این مرحله رد شوید. اگر نه، می توانید مراحل زیر را برای فعال کردن شناسه لمسی در آیفون خود دنبال کنید.
توجه: اگر برای اولین بار Touch ID را تنظیم می کنید، باید دستورالعمل های روی صفحه خود را دنبال کنید تا اولین اثر انگشت خود را وارد کنید.
- قسمت تنظیمات را باز کنید و روی Touch ID & Passcodeضربه بزنید.
- در پاپ آپ، رمز عبور خود را وارد کنید.
- در صفحه Touch ID and Passcode، قابلیت Touch IDرا برای iPhone Unlock یا iTunes & App Store (یا هر دو) روشن کنید.
فعال کردن Touch ID برای قفل کردن برنامه های آیفون
هنگامی که قابلیت تاچ آیدی را روی آیفون خود تنظیم کرد اید، می توانید با دنبال کردن مراحل زیر روند فعال کردن آن را برای قفل کردن برنامه های مورد نظر آیفون خود انجام دهید.
- وارد برنامه ای شوید که می خواهید با استفاده از Touch IDیا همان اثر انگشت آن را قفل کنید.
- روی آیکون تنظیمات واقع در گوشه سمت چپ بالای صفحه خود ضربه بزنید (این مکان ممکن است برای سایر برنامه ها متفاوت باشد).
- در صفحه تنظیمات برنامه، روی گزینه Turn Passcode Onضربه بزنید – این گزینه ممکن است با عنوان Passcode & Touch ID یا چیزی مشابه آن برای سایر برنامه ها برچسب گذاری شده باشد.
- رمز عبور را تنظیم کنید.
- با حرکت دادن Touch ID به موقعیت ON قفل اثر انگشت را برای برنامه مورد نظر آیفون خود فعال کنید.
- اکنون شما می توانید برای قفل و باز کردن این برنامه خاص از اثر انگشت خود، به جای رمز عبور استفاده کنید.
منبع : اپل استور هروی
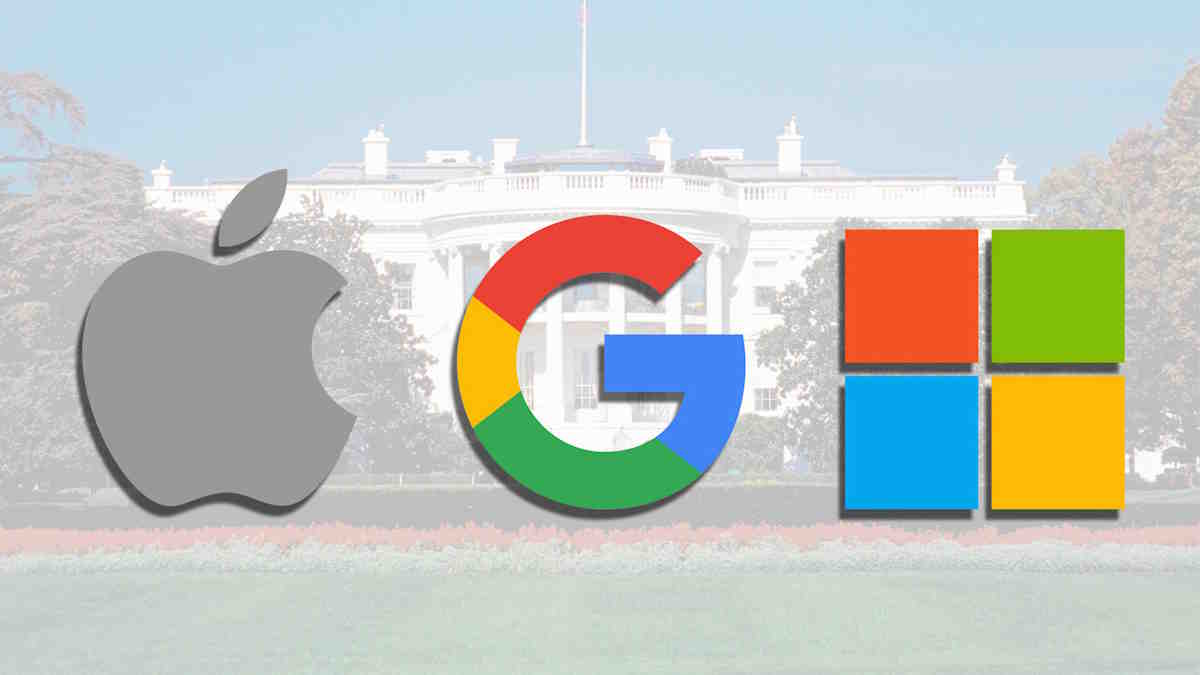 بیشتر بخوانید:
بیشتر بخوانید: